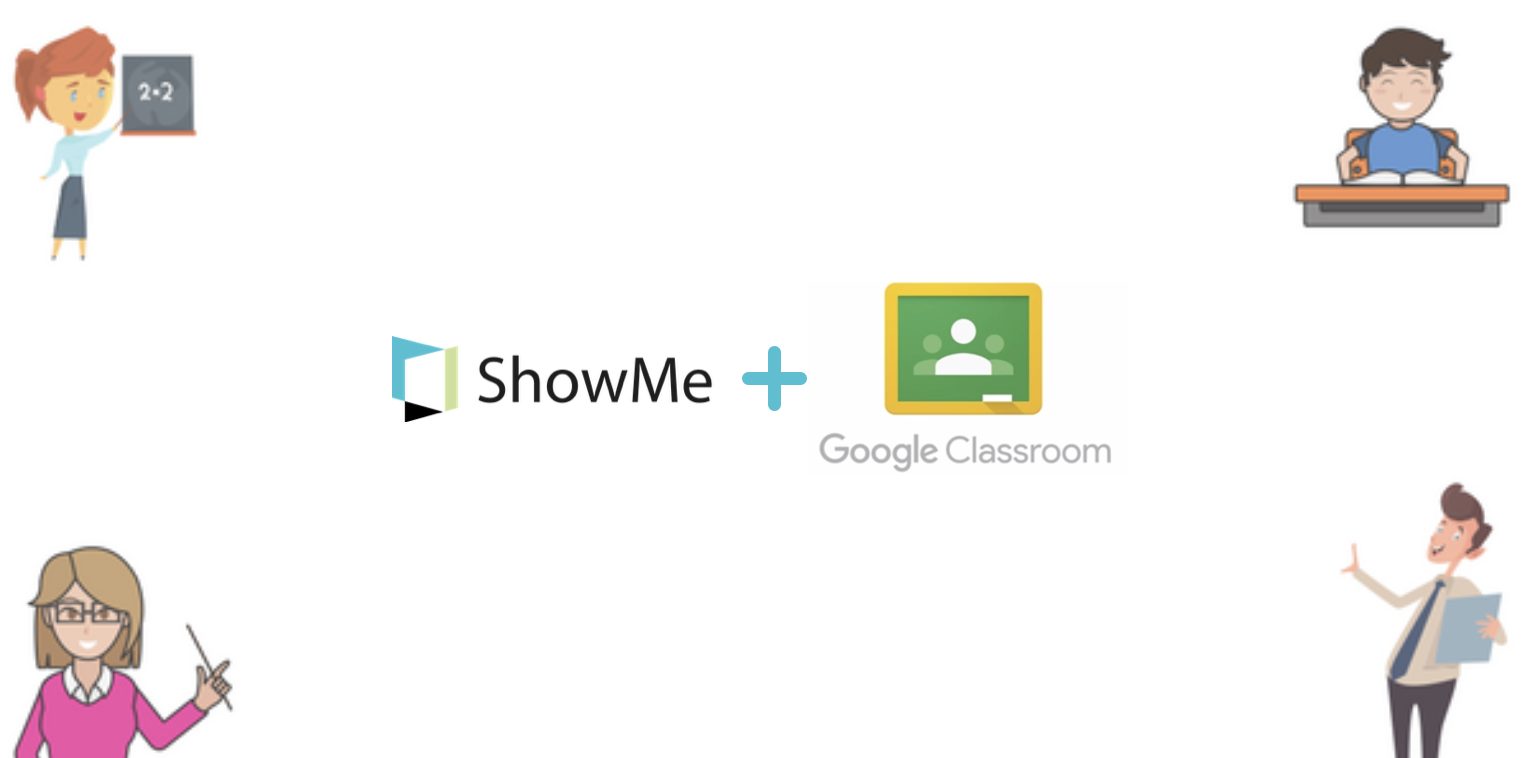How to share an interactive whiteboard on a big screen?
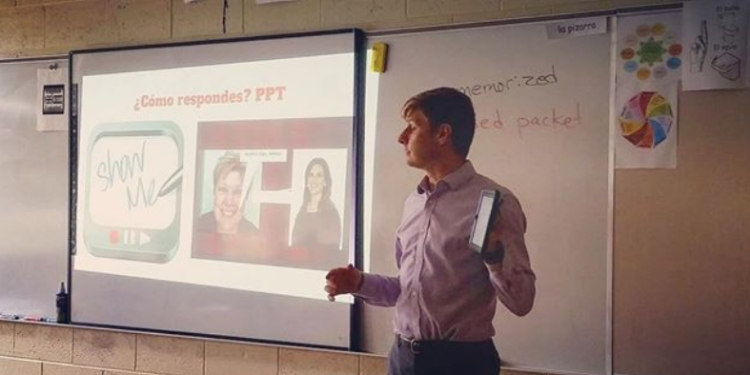
Introducing interactive whiteboard in the classroom is extremely exciting for students. They receive modern and accessible learning materials, and digital content as video lessons and slides are undoubtedly more entertaining than traditional textbooks and papers.
But how to make a tool like this even more engaging? What about showing it on a big screen! It happens that teachers share their screen with students to show the video they have created or to create one with them. There are several ways to show what are you doing on your iPad and mirror a screen. Teachers can connect their iPad with TV, PC, laptop, and projector. Below we described a few ways to do so!
Input connection
There are two methods on connecting an iPad with a screening device: wireless and via an input port. The simplest way to mirror the iPad is to connect a device directly to a projector or a TV monitor. To make it happen you need a proper cable (or adapter combination) which can connect with an input port, either VGA or HDMI. Just plug a cable to your iPad and connect it with a projector! This method does not require any technical knowledge and internet connection. The only disadvantage is a fixed spot while running the presentation or a lesson since your iPad needs to be connected to a projector and it’s not portable.
Wireless mirroring
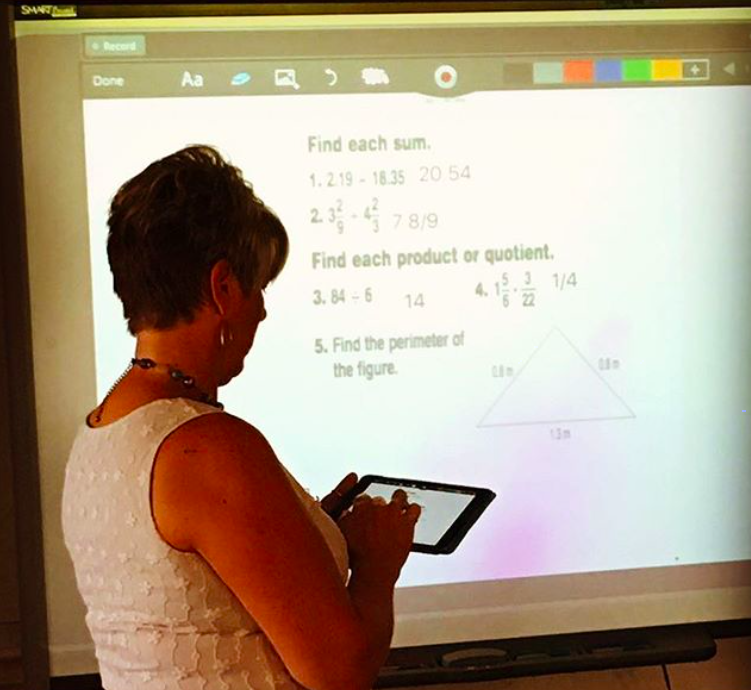 When you want to walk around the classroom with your iPad, a great solution would be using some of the wireless mirroring methods. Screen mirroring is a way through which you can remotely share/mirror one device screen to another, such as mirroring Android Screen on your PC or vice-versa
When you want to walk around the classroom with your iPad, a great solution would be using some of the wireless mirroring methods. Screen mirroring is a way through which you can remotely share/mirror one device screen to another, such as mirroring Android Screen on your PC or vice-versa
Mirroring TV
Apple provides an AirPlay device which allows wireless streaming between devices of audio, video, device screens, and photos, together with related metadata. To connect (or pair) your iPad to the Apple TV it needs to be in an active Wi-Fi area. AirPlay mirroring on the iPad has to be enabled. Remember, that AirPlay is only available for the iPad models 2 and up and requires iOS 5 or later.
Don’t worry if you don’t use iPad or you don’t have an Apple TV in your classroom! Another great solution for teachers who want to screen their ShowMes on TV is The Google Chromecast. It’s a media screening device which turns a regular TV into a Smart TV! It works with iPhones, iPads, Mac, Windows computers, and Chromebooks, and it’s extremely easy to use. You just need to connect a Chromecast device via an HDMI input port with a TV screen. Download a Chromcast app on your tablet or any other tool you use and pair it with your TV. Chromecasts requires a strong WiFi connection, so before choosing this solution make sure your classroom is equipped with it.
Screening on PC and laptops
Another way to share your interactive whiteboard on a bigger screen is connecting your tablet with a PC or a laptop. There are several apps which can help us in connecting Android, Windows and Apple devices between each other. If you’re not a full-on Mac and iOS user, you can introduce apps like Vysor 5, ApowerMirror, AirDroid – these brilliant applications let us mirror Android to PC and vice-versa. To use them, you need to download one of them, both on your computer and tablet, and then pair the devices with each other.
After you mirror your tablet on TV or computer, just connect the screening tool to a projector, and present your ShowMes on a bigger screen!
Sharing beyond one screen
Last but least, an app called Reflector 3 combines the capabilities of Apple, Chromecast and Windows devices to create a powerful, all-in-one mirroring receiver. Reflector created an awesome variety of its product including educational oriented Reflector Teacher.
Reflector Teacher makes collaborating with mobile technology easily. It allows educators to teach from the palm of their hand and students to share from anywhere in the classroom. Reflector Teacher is installed on the teacher’s computer. Other classroom devices can then wirelessly connect to that computer. Connect the teacher’s computer to a projector or external display to show mirrored devices to the whole class! It means that a teacher doesn’t have to screen his / her device on a monitor or a screen but can do it on all student’s Chromebooks, iPads, and computers.