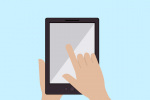How-to: Zoom in and out when creating a ShowMe!
So, I just want to let you all know, this will change everything. Well, it has for me at least! Last week Marko wrote a great post about using ShowMes to create tutorials about using other apps and mentioned an iPad feature that I had pretty much forgotten about. This feature is the zooming feature which is one of the Accessibility tools that are included on every iPad, you just need to know how to turn them on!
The most awesome thing that zooming lets you do is to add smaller details to your ShowMe that might be a little more difficult to do on the regular screen. Perhaps you’re drawing the angles of a triangle, labeling a map, or writing the coordinates of a graph. Zooming in will let you get closer on the ShowMe screen and write those smaller things while still being completely legible. Messy handwriting be gone! You could even start on a zoomed in screen if you know you are going to be using up a lot of space in one screen–a great tip for when younger children are solving problems using ShowMe!
Here are the simple steps to turn on and use Zooming. Just remember, your ShowMe won’t record the zooming in and out, just the smaller details. However, zooming is a feature we are working on building!
- Open Settings on your iPad and choose General
- Scroll down to the bottom of this section to select Accessibility
- Tap on Zoom and flip the button on.
- When you open up your ShowMe whiteboard, take three fingers and double tap to start zooming.
- Drag up to zoom in and drag down to zoom out. Double tap to go back to the original screen.
- If you decide to zoom again, when you double tap it will automatically zoom in to your previous setting. You can adjust this by dragging up or down each time you use the tool.