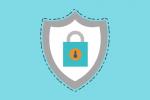ShowMe Spotlight: The Drawing Tool
If you’ve used ShowMe on your iPad, you’re probably familiar with the drawing tool that allows you to illustrate your lessons while narrating. The drawing tool is ShowMe’s centerpiece, so it’s important for your experience while using it to be as smooth as possible. While we’re sure that you’re familiar with the drawing tool basics, there are a couple of things you may not know that can improve your lessons.
It’s a Draw
The premise of the drawing tool is simple and intuitive: tap and drag your finger to draw, remove your finger to stop, and tap one of the colored blocks in the toolbar to change the ink’s color. What you may not know, however, is that the drawing tool works equally as well with your finger as it does with a stylus or a smart pen.
You can even use a writing instrument like the Apple Pencil or a writing stylus for more precision and control over what you illustrate, making your content more efficient and easier to follow. The drawing tool is incredibly accurate and responsive, so you’ll definitely benefit from using a more precise tool when jotting down notes or adjusting fine details.
Erasing Mistakes
The eraser tool is functionally identical to the drawing tool insofar as you drag your finger or a stylus-like tool across the screen to use it. To switch to the eraser, you need only tap the box-shaped eraser icon in the toolbar; from there, you can begin erasing your on-screen content by moving your finger or writing tool across it.
You can also use the eraser to make use of negative space in your drawings—and, since the eraser is based on the drawing tool, it’s accurate enough that you don’t have to worry about accidentally erasing the stuff that you want to keep in your ShowMes while cleaning them up.
Planning in Reverse
Sometimes, erasing a mistake will be too time-consuming—or perhaps you only need to remove a minor adjustment that is too small for the eraser tool to remove without touching other items on the screen. Luckily, you can use the reverse feature for situations like this. The reverse feature removes the last-performed action in chronological order, allowing you to undo anywhere from one mistake to an entire presentation action-by-action.
For example, if you draw a graph’s axes but accidentally space the last few number markers too far apart, tapping the reverse arrow a few times will remove each of those number markers without affecting the rest of the graph. You can then re-draw them to your liking.
ShowMe’s drawing tool is simple, yet elegant: it allows you to create, remove, and finesse—all with a few taps of your finger. Once you become an expert in using the drawing tool, you’ll have no trouble creating efficient ShowMes, leading to easier accessibility for your students, better on-screen economy, and a firm grasp on what goes into creating a ShowMe masterpiece.