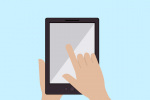ShowMe Spotlight: Typing Tool
While much of your work in ShowMe will likely be based around using the drawing tool, there are times where you need to fit a detailed description or a tip on the screen; in cases such as these, the drawing tool won’t cut it, no matter how precise your stylus is. Fortunately, ShowMe’s built-in typing tool allows you to create a text box anywhere on your ShowMe slide.
Using the Typing Tool
To activate the typing tool, all you have to do is tap the Aa icon in the ShowMe toolbar, tap a location on your current slide, and begin typing. You can increase or decrease the size of the text by tapping Aa+ or Aa- respectively. Once you’ve entered your text, you can exit the text box by tapping anywhere on the slide.
Exiting the typing tool will anchor your text box in place, but you can place the text in “edit” mode by tapping and holding it for a second. At that point, you can tap and drag the text elsewhere on the slide; this is helpful if at any point you decide to switch your content’s location. The typing tool’s flexibility in this way will save you tons of time and space on every slide that you use.
Create Detailed Descriptions
The typing tool’s most immediately obvious use is for describing on-screen items or posing questions to your students. For example: if you want to put a math concept on a slide, you might illustrate a graph using the drawing tool and then label different parts of the graph with the typing tool. You could also set up a math problem in the same way, using the typing tool to pose the math problem’s question or criteria at the top or bottom of the screen.
Another way that you can use the typing tool as a descriptive aid is by putting tips or small pieces of information on some of your ShowMe’s slides. This will both keep your students engaged and help them learn condensed pieces of information without inundating them with large blocks of text.
Organize Your Slides
Of course, sometimes you’ll need to explain concepts or assignments in elaborate detail. The typing tool easily allows you to dedicate an entire slide to text if need be; the simplest way to do this is by tapping the upper-left corner of a blank ShowMe slide and beginning to type, as the text will fill the slide by itself.
Common reasons for which you might need to create a text-only slide include creating assignment rubrics, explaining the following slides, adding a table of contents, or delineating a chapter in the middle of a large ShowMe.
As intuitive and responsive as the drawing tool is, there will undoubtedly be times at which you need to cram a large amount of text into a relatively small space; the typing tool is the perfect solution to this problem. Using the typing tool, you can describe difficult concepts, label items, and pose questions to your students in an accessible, coherent manner.