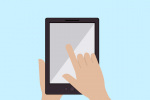How to edit the voice recording?

Probably sometimes you are not satisfied with the final results of a video you have created – there is someone talking in the background, you can hear the noise coming from the streets or you just said something wrong or not completely clear. It doesn’t mean that you need to create the whole lesson from the very beginning!
There are a few ways to change the voice recording while uploading the video or even after that! You can remove the whole audio or just a specific part you don’t like. Let’s make your experience using the ShowMe app as great as possible!
Editing voice recording while uploading ShowMes:
- Tap on ‘Done’ button, and then on ‘Save & upload ShowMe Video’.
- You will be directed to the review screen, where you can change the recording.
- Listen to your lesson and decide which part you would like to change.
- On the top bar go to the point you want to change, and pause the video.
- Tap on the microphone icon placed on the lower toolbar. Now you have two options: you can re-record your voice or mute it.
- By tapping on ‘Mute’ you will remove the whole voice recording from your lesson.
- By tapping on ‘Record Audio’ the 3-second countdown will appear so you can prepare yourself to record.
- Stop recording by tapping on the red recording button placed on the lower toolbar.
- You can change your recording as many times as you want. Whenever you are done with editing just save your ShowMe as usual.
In case, you have already uploaded your lesson but you still want to make some changes, follow the steps below:
- Tap on the gear button and duplicate your lesson; a draft copy of your ShowMe will be created.
- Open the draft, and tap on ‘Done’, and then on ‘Save & Upload ShowMe Video’.
- Listen to your lesson and decide which part you would like to change.
- On the top bar go to the point you want to re-record and pause the video.
- Tap on the microphone icon placed on the lower toolbar. Now you have two options: you can re-record your voice or mute it.
- By tapping on ‘Mute’ you will remove the whole voice recording from your lesson.
- By tapping on ‘Record Audio’ the 3-second countdown will appear so you can prepare yourself to record.
- Stop recording by tapping on the red recording button placed on the lower toolbar.
- When you finish the editing, tap on ‘Done’ and choose one of three options: ‘Update Original’, ‘Save as New ShowMe’ or ‘Discard Changes’.
If you are completely unsatisfied with the recording you have done, you can remove the whole audio from your lesson. Remember that deleting the audio recording, removes also the video recording and leaves only initial slides. It means that all marks you did and the images you added while recording will disappear.
- Tap on the gear button and duplicate your lesson; a draft copy of your ShowMe will be created.
- Once the draft of your ShowMe appears, tap on this draft’s gear button and remove the recording.
- Use the new draft to record your lesson again! Just open it, tap on the recording button on the toolbar and record your ShowMe from scratch.
Tip: To save your time, prepare all slides in advance – download all images, and type all the text you need. So the final step of creating the lesson would be recording your voice which you can always edit!
Let us know if you got all the information you needed, if not – text our customer support at support@showme.com