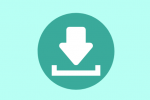How-to: Add text to your ShowMe
I hear a lot how people are getting creative when adding text to their ShowMes and as was pointed out to me yesterday by Marko and Jim Teague, a new community member, there is a super simple easy way to do this with just your Camera Roll and Evernote, both free apps. Follow these easy steps and you’ll have super looking ShowMes in no time! These steps can actually be used for editing any image to a ShowMe, for more on that, see Marko’s post.
- Open up Evernote, and start typing. This can be instructions, problems to solve, or just labels. Adjust the size and font as you need.
- Take a screenshot of your text by clicking the Home button + Sleep button at the same time. You’ll see your screen flash, which is how you know it has taken the photo.
- Next, open up your Camera Roll from the Camera App and select the screenshot you’d like to edit.
- At the top of the screen you’ll see an Edit button, tap it and at the bottom you’ll see Crop.
- You can drag the image around and the corners of the selection box to select the part of text that you need. Most people decide to trim the rest of the screen and keep just the text
- Import the cropped image into your ShowMe the same way you would any other image.
You’re done! Good luck!