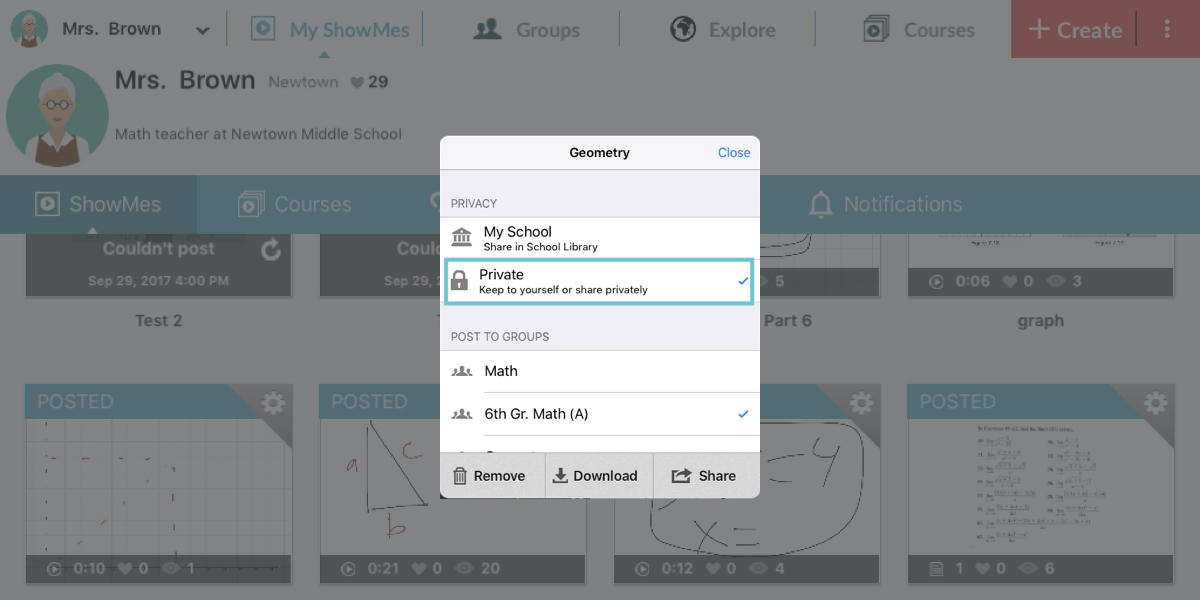Getting the Most Out of ShowMe Slides and Videos
ShowMes take two main forms: slide presentations, and video presentations. Slides consist of static images with written or drawn content, while video presentations allow you to narrate your drawn or written actions while performing them. Both of these options are available for use with your free ShowMe account, along with the ability to save up to 15 minutes’ worth of ShowMes.
Creating a Slide Presentation
Slide presentations represent the backbone of ShowMe, allowing you to create simple, custom illustrations to accompany your spoken content. For example, you might use a ShowMe slide show to display different questions on a test.
- Tap Create in the upper-right corner.
- Use your finger to draw on the screen.
- Add a slide to your presentation by tapping the right-facing arrow.
Once your slide show is complete, you can proceed with saving it to your account.
Creating a Video Presentation
ShowMe videos are ideal for working out things like math problems, as well as showing any process that needs to be taught in a certain sequence (e.g., a lab instructional). Videos also allow you to record your voice as you draw.
- Tap Create in the upper-right corner.
- Tap the red Record button at the top of the screen.
- Tap the Pause button to pause the video.
- Make a blank page by tapping the arrow in the upper-right corner of the screen.
Once you’ve created your video, you can save it to your profile.
Saving a ShowMe
Your hard work won’t matter if you can’t save your completed ShowMe to your profile! Saving a ShowMe uploads it to your profile, making it accessible on any tablet or computer on which you’re signed into your ShowMe account.
- Tap Done when you’re ready to save the ShowMe.
- Tap Save in the menu.
- Enter a name for the ShowMe, then tap Next.
- Select tags for the ShowMe.
- Tap Done adding topics to save the ShowMe.
Your ShowMe may take a few minutes to process before being viewable.