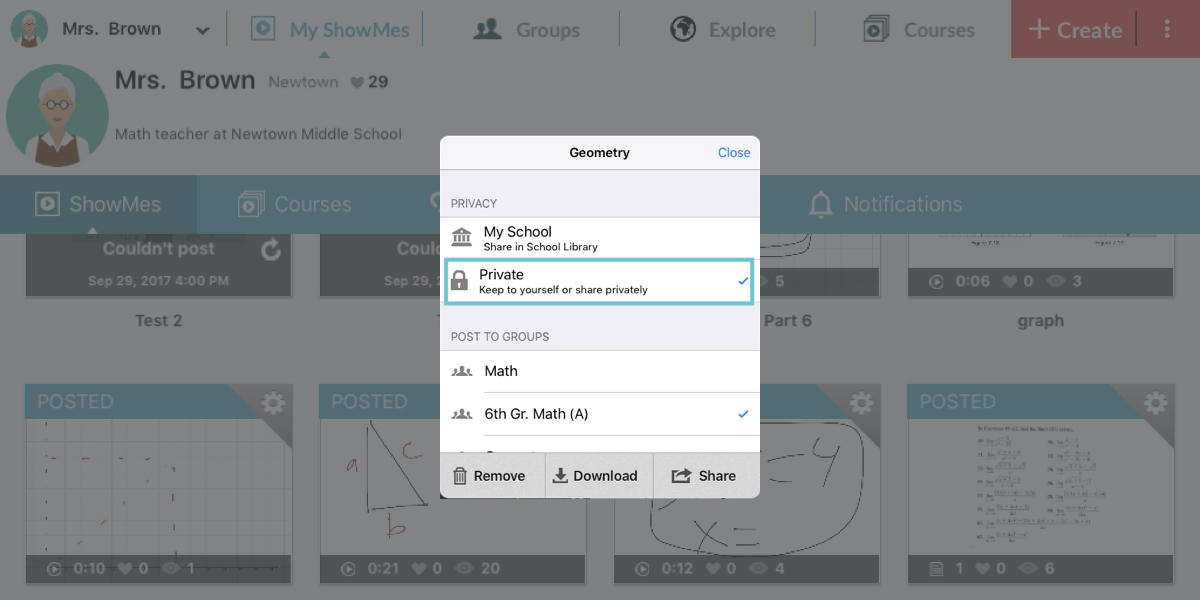The Many Ways to Use ShowMe App
ShowMe isn’t just a whiteboard app; it’s also a social hub for teachers, as well as a compendium of your saved assignments and groups. From within the ShowMe app, you can create an assignment, post it to your profile, check in with local educators, and view your current courses—all in a few seconds!
Enhancing Your ShowMes
While we’ve touched on creating ShowMes in the past, there are several tools at the top of the ShowMe creation section that will allow you to enhance your ShowMes by adding text, different colors of ink, photos, and more.
- Tap Create to open the ShowMe creation page
- Tap Aa and then tap the screen to add text to a ShowMe
- Select a different color on the screen to use a different color of ink
- Add a photo by tapping the Photos icon to the right of Aa
- Erase drawings by tapping the Eraser icon and then tapping and dragging your finger across the drawings
One great way to enhance video ShowMes is by pausing the video, adding text and different colored drawings, and then unpausing the video to reveal the edited document.
Using the “Explore” Feature
The Explore feature allows you to connect with other ShowMe users and see what kind of content they’re producing. This is a great way to see how other teachers in your content area are using ShowMe to fulfill their own creative needs.
- Go to your profile by tapping Done and saving if you’re creating a ShowMe.
- Tap the Explore tab at the top of the screen.
- Tap a subject that you want to explore.
- Tap a subset of the subject on the left side of the page.
- Select a lesson that you want to see.
The Explore section also has featured users and content that you can review to see the best of ShowMe, right in your app.
Following Creators
By following another creator, you can see their activity and be notified whenever they upload a ShowMe. This is the best way to stay up-to-date with your favorite teachers’ content.
- Tap the Explore tab at the top of your profile page.
- Find a creator to follow.
- Tap the creator’s name.
- Tap FOLLOW at the top of the screen.
Any followed creators are viewable right on your profile page.
Viewing Followed Creators
You can see a list of people who you follow right from your profile page!
- Go to your profile page.
- Tap the Following tab near the top of the screen.
- Select a followed creator to view their page.
Viewing Notifications
Whenever a creator whom you follow uploads something, someone follows you, or someone likes one of your ShowMes, you’ll receive a notification. You can view such notifications from your profile page, or you can view a history of your own activity in the Activity section.
- Go to your profile page.
- Tap the Notifications tab.
- Review any notifications here.
- Tap the Activity tab.
- Review your activity.
Viewing Current Courses and Groups
Courses and Groups are both ShowMe Premium features that allow you to categorize your content and students. You won’t be able to create Courses or Groups on the free version of ShowMe, but you will be able to view these sections from your profile.
- Go to your profile page.
- Tap the Courses tab.
- Review any courses here.
- Tap the Groups tab at the top of the screen and review any Groups here.