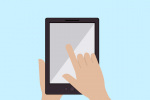ShowMe How-Tos
How to start using ShowMe?
1. Download ShowMe app from iTunes at the following link: https://itunes.apple.com/us/app/showme-interactive-whiteboard/id445066279?mt=8&ls=1
2. Register from the ShowMe application or on our website www.showme.com
3. Log in with your account
4. You are now ready to create and explore with ShowMe!
How to create a ShowMe?
1. Open the ShowMe app
2. Press the blue “+Create” in the top-right corner
3. Prepare your slides by writing your notes and inserting images. The slide numbers are shown at the top-right corner
4. Once ready to record, press the red record button in the middle of the toolbar. Now your voice and actions are being recorded!
5. Explain the content of your slides and make additional notes on the slides when explaining. You may use the top-right arrows to change between slides. You may also press the pause button to pause the recording and take a break.
6. Once you finish recording, press the “Done” button, select “Save as Complete” and go through the final steps for uploading the ShowMe.
Watch a Tutorial about how to Create a ShowMe!
How to share a ShowMe?
Once you have completed and uploaded a ShowMe, open the ShowMe inside the app and you will see the share button on the toolbar. When you press the share button you will see options for sharing the ShowMe – via Facebook, Twitter and Email.
You may also share your ShowMes from the website – by using the Facebook, Twitter and Email icons below ShowMe player.
Watch a Tutorial about how to Save a ShowMe!
Watch a Tutorial about how to Share a ShowMe!
How to insert text into a ShowMe?
Press the “Aa” icon on the toolbar and then tap on the place where you want to insert the text. You will see the textfield appear and may start typing the text. You may use the “Aa-” and “Aa+“ buttons to change the text size and also choose color by pressing on colors next to “Aa-“ and “Aa+” buttons.
How to insert images and docs into a ShowMe?
Press the icon with a Portrait on the toolbar. In the dropdown menu you will see the following options for inserting images:
– “Choose a photo” – select a photo from your camera roll
– “Take Photo” – take a photo with your iPad camera
– “Search images on web”
– “Choose a background” – Choose one of the default ShowMe backgrounds
– “Dropbox” – Insert an image or document from your Dropbox
– “Google Drive” – Insert an image or document from your Google Drive
How to use ShowMe Study Groups?
Groups is a handy tool for flipping your classroom. Steps to start with:
1. Create a group
2. Ask your students to sign up on ShowMe or create teacher-linked student accounts for them
3.Gather your students into the group – either add them manually or give them the group code which you can find in your group’s page. Students can join the group by pressing “Join Group” in the application and inputting the group code.
4. Share the ShowMes you create by posting them into the group.
5. Encourage your students to post their own ShowMes into the group.
6. Use Group Analytics to track which students have watched your ShowMes.
7. Markup the documents uploaded by your students and give them feedback right away.