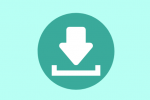How to use ShowMe on desktop
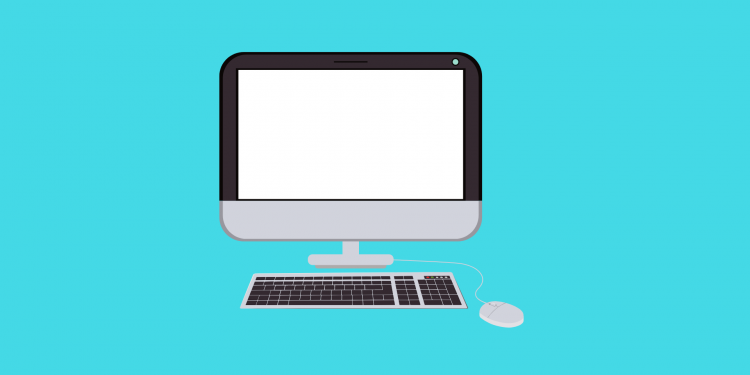
ShowMe is optimized from the ground up for mobile use, but that doesn’t mean that you can’t do plenty from your workstation. By accessing your ShowMe profile page from the ShowMe website, you can edit your profile, create courses and groups, view and edit your existing courses, and more. Any changes that you make will immediately carry over to the ShowMe app on your tablet.
With ShowMe desktop support, it’s never a bad time to work.
Logging into Your Profile
Before you can manage any aspect of your ShowMe profile on a computer, you have to log into your ShowMe account. You should have access to your login credentials—an email address or username—as well as a password for your account.
- Open the ShowMe website.
- Click Login in the top-right side of the page.
- Enter your email or username.
- Enter your password.
- Click Login.
Once you’re entered your login credentials and password, you will immediately be taken to your profile page.
Editing Your Profile
Since ShowMe is a social platform in its own right, it’s important to have all of your profile information—your name, picture, location, and so on—up to date so that other teachers can recognize your profile. Editing your profile is quick and easily done from right on the profile page.
- Click Edit your profile next to your profile picture.
- Update your name, picture, birthday, location, bio, and/or Twitter information.
- Click Save at the bottom of the page.
- Click your profile picture in the upper-right corner to return to your profile.
Viewing Your ShowMes
You can’t create new ShowMes on the desktop site, but you can view all of the ShowMes that you’ve ever created and published from within the ShowMe app.
- Select your profile picture in the top-right corner of the page to prompt a drop-down menu.
- Click Edit ShowMes in the drop-down menu.
- Scroll down to see your ShowMes.
You can view an individual ShowMe by clicking its preview icon, or you can edit the ShowMe’s title, description, and/or audience by clicking Edit to the right of the ShowMe. To delete a ShowMe, click Delete to the right of its icon.
Creating a Course (Premium Feature)
Courses allow you to group different ShowMes together into chronologically ordered classes, making it easy for your students to find and review your content. On ShowMe’s desktop site, you can make a new course directly on the profile page.
- Click Create Course on your profile page.
- Enter a name for the course.
- Add a course description.
- Click Create at the bottom of the window.
More about how to stay organized with Courses
Adding a ShowMe to a Course (Premium Feature)
While you can’t create brand-new ShowMe presentations from a computer, you can add existing ShowMes that are on your profile to courses in order to fully create and customize a course.
- Click the Courses tab on your profile page.
- Select a course.
- Click Settings near the bottom of the page.
- Click Add ShowMe at the top of the page.
- Select a ShowMe to add.
- Click Close on the pop-up window.
You can add as many ShowMes to a course as you like, and your changes will automatically save both to the website and on the mobile app.
Downloading ShowMes (Premium Feature)
There may come a time when you need to download a copy of one of your ShowMes onto your desktop computer. ShowMes can be downloaded in both PDF and video formats, depending on the type of presentation the ShowMe uses.
- Select your profile picture in the top-right corner of the page.
- Click Edit Profile in the drop-down menu.
- Click the My ShowMes tab on the left side of the page.
- Find a ShowMe that you want to download.
- Click Download to the right of the ShowMe.
The ShowMe will automatically download onto your computer, though you may be prompted to select a download folder or a file name before the ShowMe downloads. Most downloads can be found in the “Downloads” folder on your computer.
More about downloading ShowMes with Premium
Creating a Group (Premium Feature)
Similarly to Courses, you can use Groups in an organizational context; however, Groups are used to organize your students into subsets based on things like ability or purpose (for example, you might create study groups or an advanced math group).
- Click Create Group on your profile page.
- Enter a group name.
- Enter a description for the group.
- Click Create at the bottom of the window.
Once the Group has been created, it will show up on the Groups tab on your profile page, though it may take a minute to show up there.
Adding Students to a Group (Premium Feature)
You can add students to any Group, regardless of the context of the Group. This allows you to create cross-class interactions and maximize on your already created content.
- Click the Groups tab on your profile page.
- Select the Group that you want to use.
- Type a student’s name into the search bar on the right side of the page.
- Click the student’s name when it appears below the search bar.
- Click Invite to the right of the search bar.
Alternatively, you can have students use the “Group Code” code to sign up for the group from their profile pages. This code is listed in the upper-left side of the Group page.
Viewing Your Student List (Premium Feature)
Roll-call isn’t the only time that you can check on your class list. On the ShowMe website, you can see a comprehensive list of all of the students in your courses.
- Select your profile picture in the upper-right corner of the screen.
- Click Students in the drop-down menu.
- Scroll down and click Add a student… to add another student to your list.
You can also import a CSV file containing student contacts into the list by clicking Import at the top of the page and then selecting the file.
As you can see, there are still tons of things that you can do while using the ShowMe website. Whether your iPad is dead or you just want to work on a larger screen for a while, ShowMe on desktop has plenty of solutions for you.