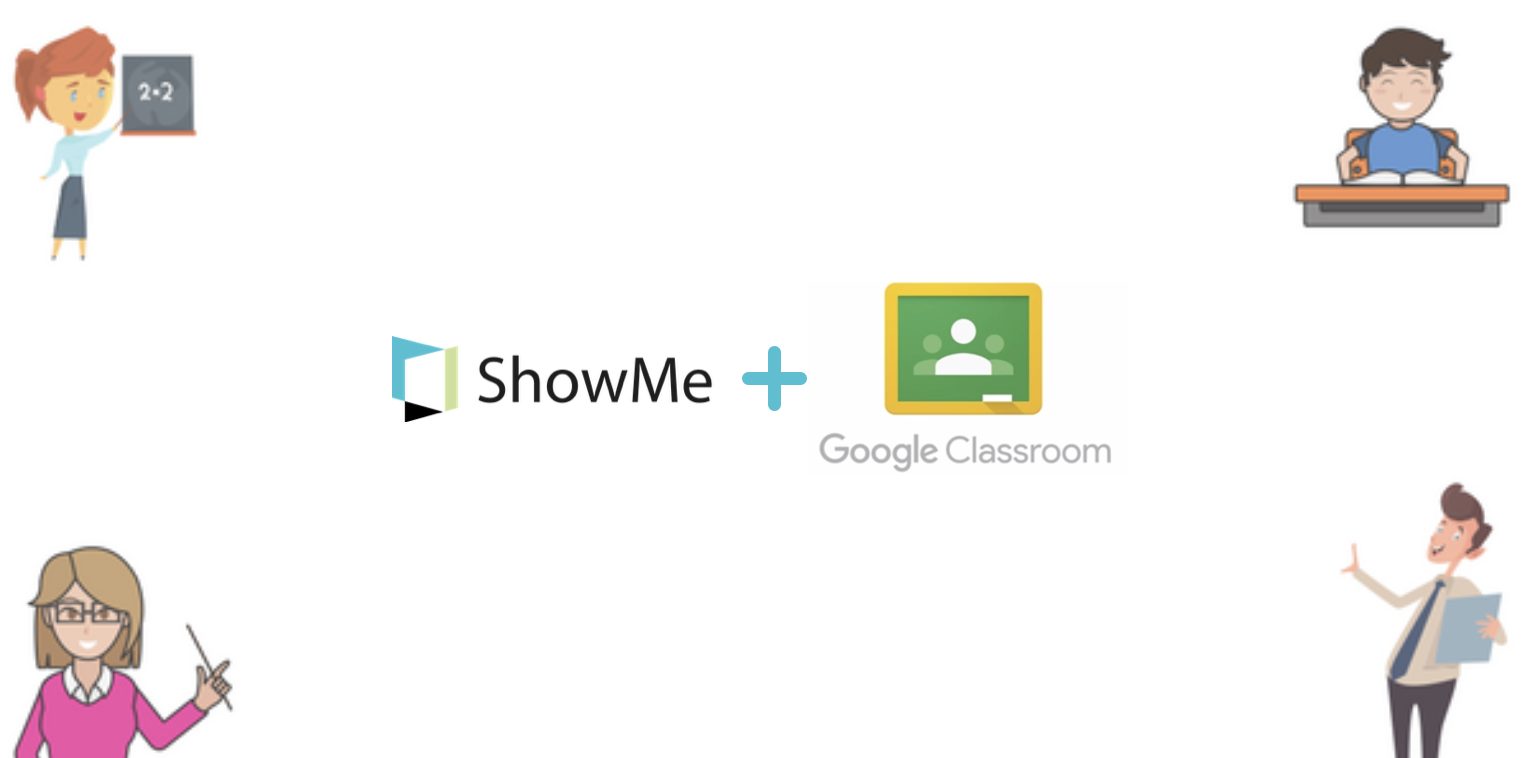How to use Groups feature?
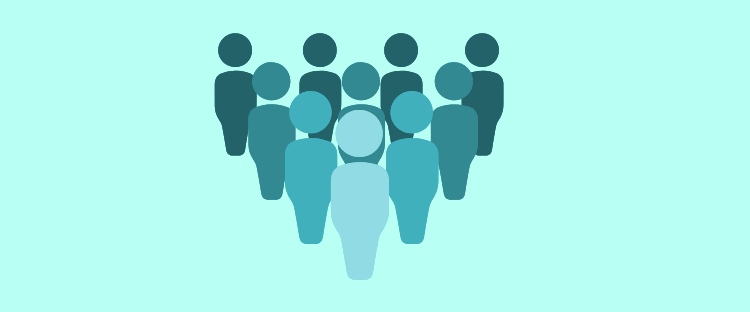
Groups feature is an amazing tool when it comes to keeping your students and class content in one place. All your students can have an access to lesson you post, and thanks to Analytics feature (link) you can make sure which concept has been mastered and where students are struggling. Do you want to learn more about ShowMe groups? Below you can find awesome tips on how to use it!
How to create a group?
- Open ShowMe app and tap on ShowMe featured places on the top menu.
- Tap on ‘+ New Group’ button.
- Name your group. You can also import a group from Google Classroom, check how here!
- Tap on ‘Create’, and it’s done!
You can also create a group based on one already existing in Google Classroom:
- Open ShowMe app, and tap on Groups feature.
- Tap on ‘+New Group’ option on the left side of the toolbar.
- Tap on ‘Create from Google Classroom’. If you are not logged into your Google account you will be redirected to a logging website.
- After choosing a group, decide which students you want to add to a new group. You can mark them all or select particular persons.
Whenever you create your group, you should add your students to it. How to add a group member? There are several ways to do it.
With a group code:
- Open a group you want to add members to. On the toolbar, there is a group code.
- Give it to your students so they can join your group.
To join a group with a code your students need to:
- Open ShowMe app, go to group feature and tap on the ‘Join a group’ button placed on the left side of the screen.
- After a popup window appears, they need to enter the code and tap on ‘Join’!
Importing students from Google Classroom:
- Open one of your group into which you want to import your students.
- Tap on the icon of students on the right side of the toolbar.
- Tap on ‘Import from Google Classroom. If you are not logged into your account you will be redirected to a logging website.
- Choose a Classroom.
- Choose students which you want to add to your ShowMe group.
How to delete group members?
- Open a group you want to remove members from.
- Choose from the list which member you want to delete, and tap the name, then swipe to the left.
- A red button will appear while swiping, tap not it.
- If you are sure you want to remove this member, choose an option ‘Remove’ from a pop-up window.
ShowMe Team always makes sure sharing lessons with your students is very easy. That is why there are several ways to add a post to a group. Check out all of them:
While creating ShowMe:
- When you are done with building your lesson, you need to name it, and while choosing the topics you can add your new ShowMe file to a group.
- Just tap on ‘Groups’ button on the lower toolbar.
- From the popup menu choose in which of your groups you want to post this lesson.
Posting ShowMes from your library:
- Open Group feature, and tap on ‘+ New Post’.
- In a drop-down menu tap on ‘Choose Existing ShowMe’.
- From a pop-up window choose which lesson you want to post.
Creating a new ShowMe directly in a group:
- Open Group feature, and tap on ‘+ New Post’.
- In a drop-down menu tap on ‘Create a ShowMe’.
- Build your lesson, and save it as always. Your creation will be posted in a group and in your library!
Check out other features: