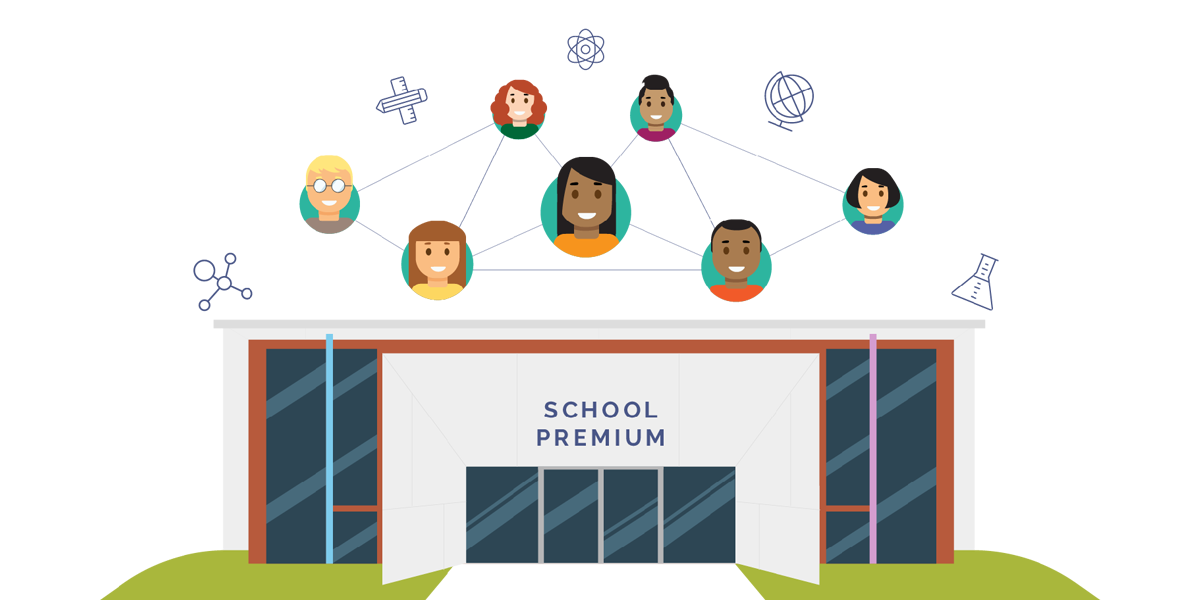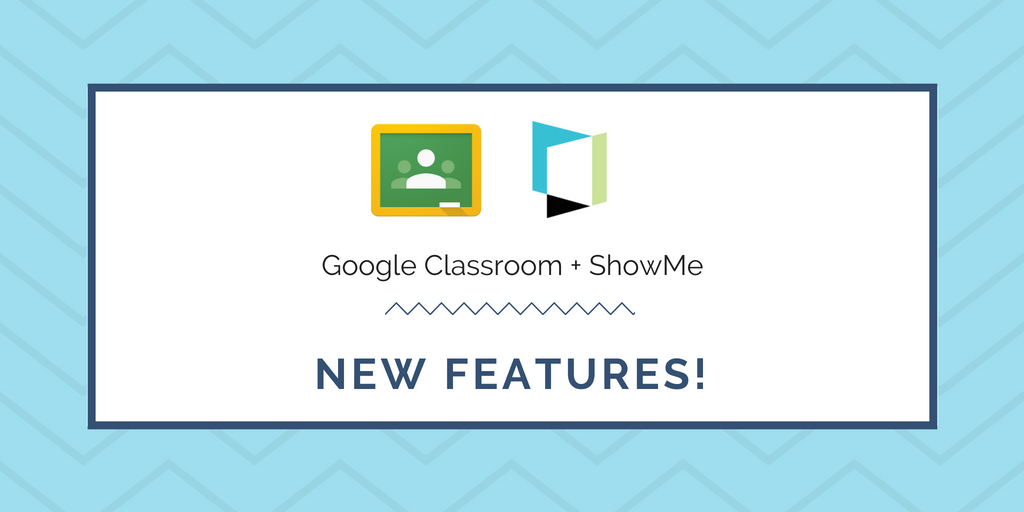How to search and import files into your ShowMe

While ShowMe’s main appeal is that is allows you to create and save your files within the app, there are times where you need to add an existing file—such as a photo—to your presentation. Advanced file-importing features are available for ShowMe Premium users, but your free account allows you to add or take photos as well as select a background for your ShowMe.
Adding a Photo to a ShowMe
Adding a photo to your ShowMe presentation inserts a degree of professionalism, and is helpful when complementing hard-to-illustrate concepts (e.g., dissection in a science class).
- Open the ShowMe creation page if it isn’t open.
- Tap the Photos icon to the right of the Aa button.
- Tap Choose Photo in the drop-down menu.
- Select a photo location if prompted, then select a photo.
- Reposition your photo as needed.
Taking a ShowMe Photo
Taking a photo to add to your ShowMe presentation allows you to inject actual examples from your classroom environment, making it easy for students who learn visually or weren’t present that day to catch up.
- Open the ShowMe creation page if it isn’t open.
- Tap the Photos icon to the right of the Aa button.
- Tap Take Photo in the drop-down menu.
- Aim the camera at your intended subject, then tap the Capture button.
- Reposition the photo as needed.
Selecting a ShowMe Background
Adding a different background to your ShowMe presentation is useful if you want to change up the presentation, or if you plan on using light-colored drawing elements.
- Open the ShowMe creation page if it isn’t open.
- Tap the Photos icon to the right of the Aa button.
- Tap Choose a background in the drop-down menu.
- Select a background.